Tienes una historia que quieres contar sobre tu paisaje ⎻ una selección de palabras,
imágenes, vídeos o archivos de sonido que quieres asociar a lugares precisos. La
función de story mapping (mapa de historias) de Terraso puede ayudarte.
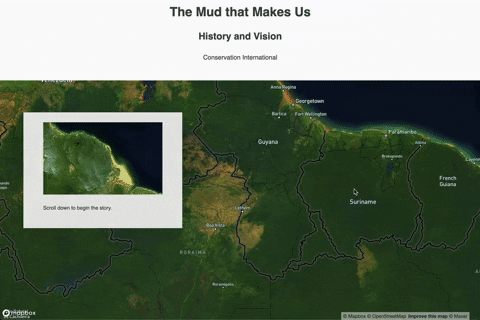
Instrucciones
- Reúne el material necesario. Esta puede ser la parte más complicada del proceso. Hazte con una recopilación de materiales escritos, de vídeo, de imagen o de audio que vayas a utilizar para contar tu historia. Si quieres encontrar fuentes de inspiración, echa un vistazo a la Guía Práctica 1000L sobre Narrativas de Paisajes.
- Ve a la herramienta de story mapping. Accede al menú Herramientas y selecciona la función de creación de story mapping.
- Inicia tu story map. En la pantalla de story mapping, elige «Crear story map».
- Escribe el título de la historia. La primera pantalla te permitirá poner un nombre a tu story map y un subtítulo. Intenta pensar en algo corto y original (máximo 128 caracteres).

- Configura la ubicación de la pantalla de título. Selecciona «establecer mapa de fondo». Te aparecerá una ventana para ayudarte a establecer la ubicación del mapa. Puedes buscar la zona que te interese (¡prueba a buscar una ciudad local o un punto de referencia!) Arrastra la pantalla hasta el lugar concreto que quieras mostrar y haz zoom hasta el nivel que consideres más apropiado. También puedes hacer clic con el botón derecho del ratón para modificar el ángulo de visión de la cámara.
Una vez que hayas encontrado la ubicación, selecciona «guardar vista de mapa» para registrarla.

- Crea tu primer capítulo. Los story maps se componen de «capítulos». Los capítulos son los siguientes:
- Un título: el nombre de una pequeña historia.
- Medios: sube un archivo o proporciona un enlace a un vídeo de YouTube o Vimeo.
- Una ubicación: utiliza la localización del mapa de fondo a través del proceso descrito anteriormente.
- Una alineación: elige si quieres que el texto se muestre a la izquierda, a la derecha o en el centro de la pantalla.


Izquierda

Centrado

Derecha
- Crea el siguiente capítulo. Selecciona » Agregar nuevo capítulo + » para crear un nuevo capítulo.
- Repite este proceso ¡hasta que termines!
Otras funciones
Vista previa: Verás el story map tal y como lo verá tu público. A partir de ahí, vuelve a editar la historia o publícala.
Guardar borrador: La elaboración de un story map suele llevar un tiempo. Si necesitas guardar tu trabajo y volver a él más tarde, selecciona «Guardar borrador» para poder conservarlo.
Publicar: Cuando estés preparado para compartir tu trabajo con otras personas, selecciona «Publicar». Verás la versión final de tu story map, que podrás compartir con la gente de tu paisaje y fuera de él.