You have a story to tell about your landscape ⎻ a collection of words, pictures, videos, or sound files that you want to associate with specific places. Terraso’s story maps feature can help.
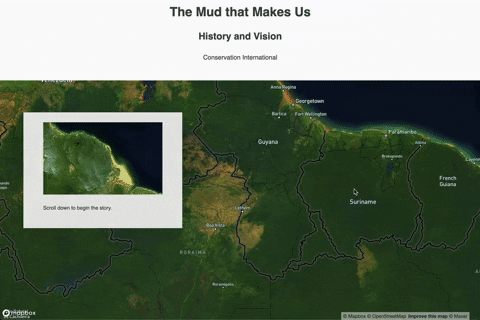
Instructions
- Gather your story materials. This can be the most difficult part of the process. Gather a collection of written, video, image, or audio assets that you will use to tell your story. If you want inspiration, take a look at the 1000L Practical Guide on Landscape Narratives.
- Go to the story mapping tool. Go to the Tools menu and select the story mapping feature.
- Start your story map. On the story mapping screen, select “Create Story Map”.
- Set the story title. The first screen will allow you to name your story map, and to provide a subtitle. Try to think of something short and unique (maximum of 128 characters).

- Set the title screen location. Select “set background map”. A window will appear to help you set the map location. You can search for the area that you are looking for (try looking for a local city or landmark!) Drag the screen to the specific place you want to showcase, and zoom in to the level you think is appropriate. You can also right-click to change the viewing angle of the camera.
Once you have finished finding the location, select “save map view” to record this location.

- Create your first chapter. Story maps are made up of “chapters”. Chapters include:
- A title: the name of a small story
- Media: either upload a file or provide a link to a YouTube or Vimeo video
- A location: use the location of the background map through the process described above.
- An alignment: select whether you want the text show up on the left, right, or center of the screen


Left

Center

Right
- Create the next chapter. Select “Add new chapter +” to create a new chapter.
- Repeat the process until you are finished!
Other features
Preview: See the story map as your audience will see it. From there, either return to editing the story or publish.
Save Draft: Crafting a story map often takes a while. If you need to save your work and come back to it later, select “Save draft” to preserve your work for later.
Publish: When you are ready to share your work with other people, select “Publish”. You will see the final version of your story map, which you will be able to share with people in your landscape and out.
How to make a story map